Next, click on your mounted DMG file on the left panel and click on ‘Burn' in the top toolbar. When you see the ‘Burn Disk In:' message, click on the USB drive. The DMG file will now be burned to the USB drive, and you can use it to do program installations. Point to your.dmg (or choose All Files to select an.iso) file and click Open. It will take a few minutes depending on size of.dmg and speed of USB drive, but once done you can pop it into your mac, hold down the option key when turning on the mac and choose the USB drive. Soon, a new window will open and click on the 'Browse' button to load the DMG file stored on this computer. Next to the Browse button, you will find your USB drive and the respected volume label where your USB drive is located. Step 4: Use Bootable USB Drive. Ensure that the dmg file path is correct and further click on the 'Burn; button.
Imagine that you’ve bought the USB flash disk with capacity of 16 GB or external hard disk. Sooner or later you’ll need to transfer files larger than 4 GB, whether it comes to ISO files, backup copies of your operating system, movies, personal video files or other; so when this situation happens, while copying or moving your large files to USB flash disk, the following error may occur: The file is too large for the destination file system. In this article we’ll discuss ways to prepare an USB flash disk or external hard disk and seamlessly transfer large files (greater than 4 GB) to your USB flash disk.
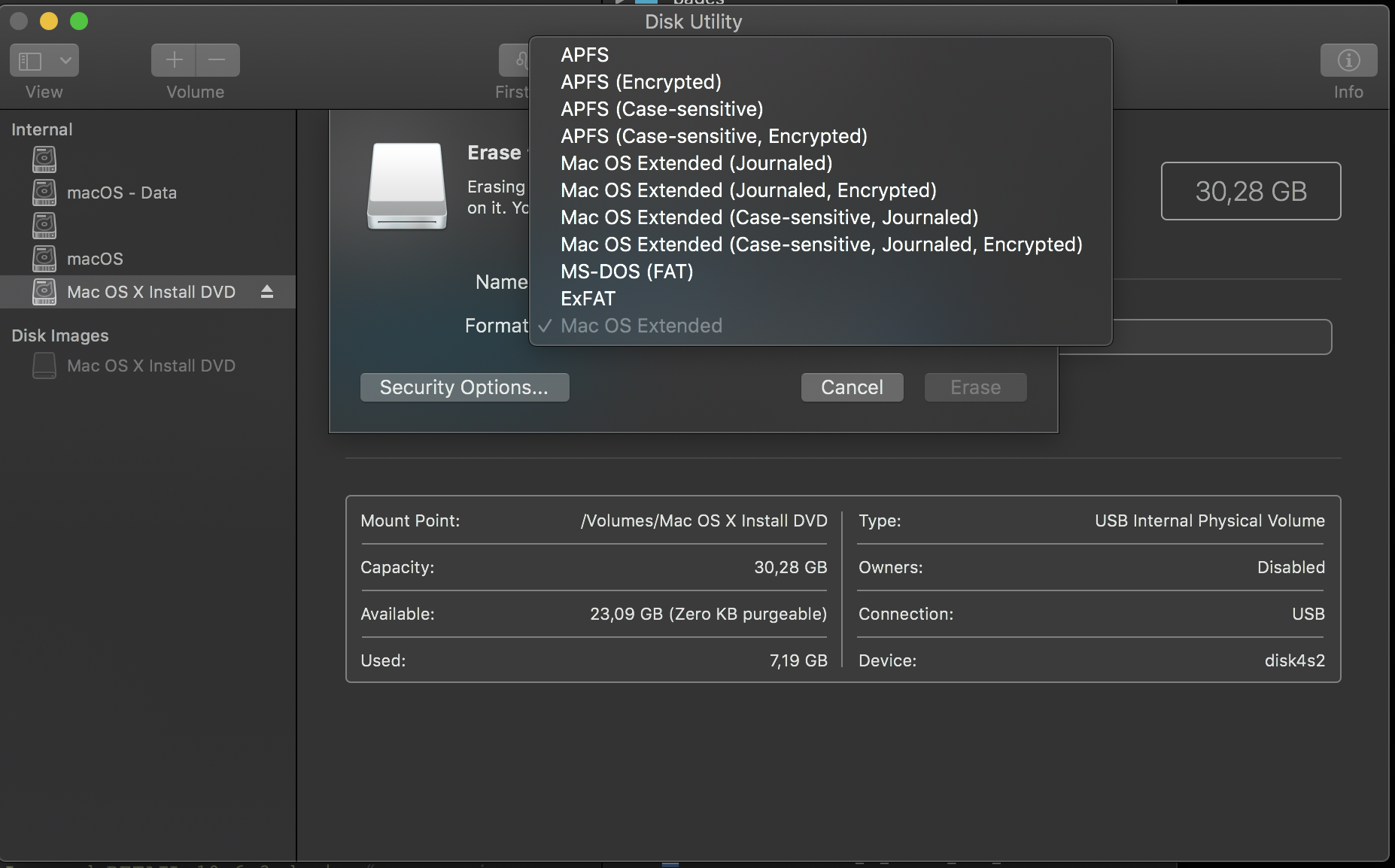
Let’s simulate this situation: I inserted my Transcend USB Flash with 16 GB in my computer, with the Windows 8.1 operating system and the operating system assigned H: drive letter to my USB disk. I double clicked it and put a file in this disk (Creative Blog logo):
On my Desktop, in Transcend folder I have really large file, over 8GB (you can see both Transcend folder and the root folder of my USB disk displayed on the screenshot below), so I dragged that Fil.iso file and dropped it to my USB disk:
… but the file is too large:
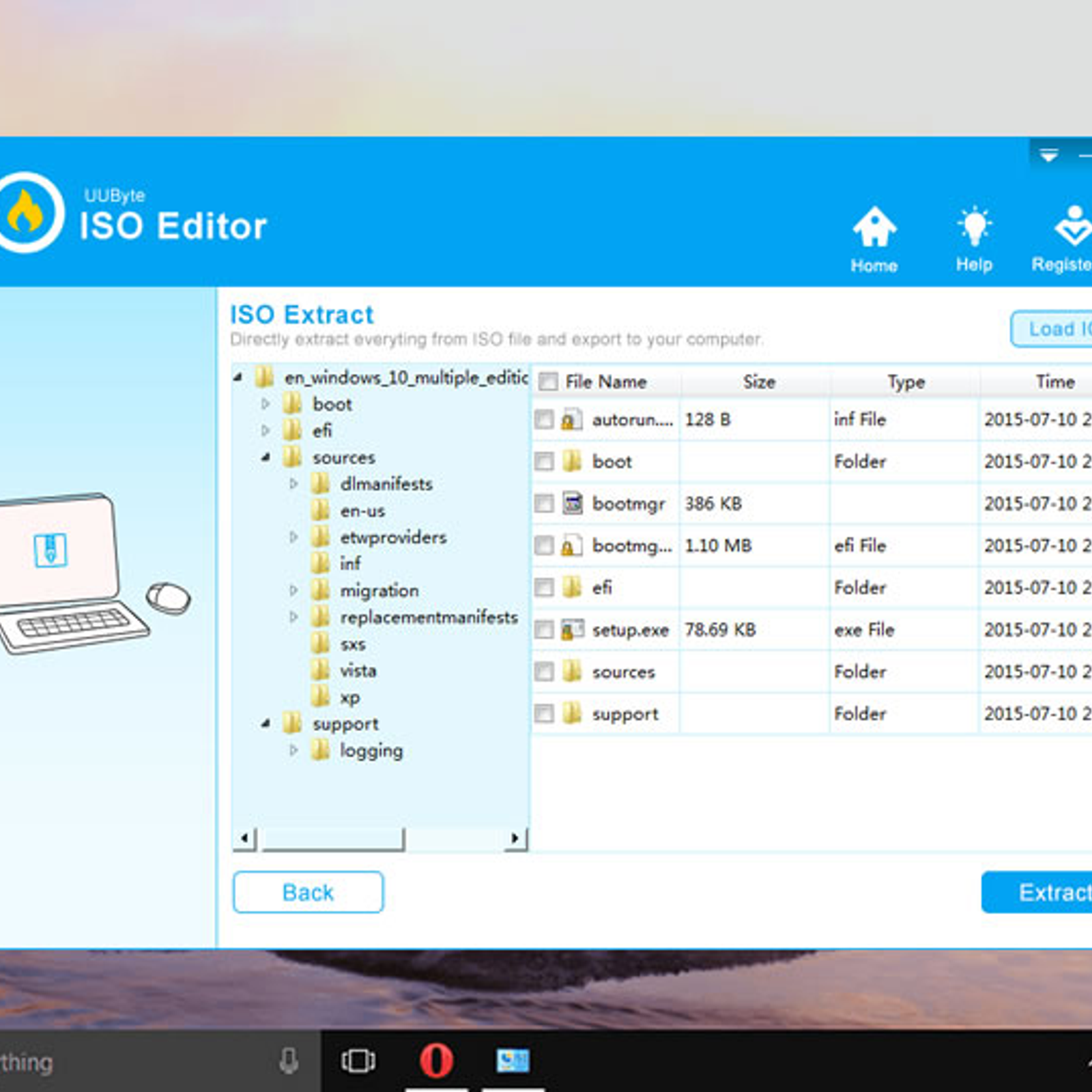
The first thing you need to check is the file system of your USB disk, whether it is FAT32, to be precise. Default file system format for my Transcend flash device is FAT32, which lacks support for files larger than 4 GB. To be sure what file system you have, right click on your USB flash disk (or hard disk) and select Properties:
There are two ways to fix this:
Can't Copy Dmg File To Usb
- Formatting your USB disk to NTFS file system,
- Converting FAT32 file system to NTFS without data loss.

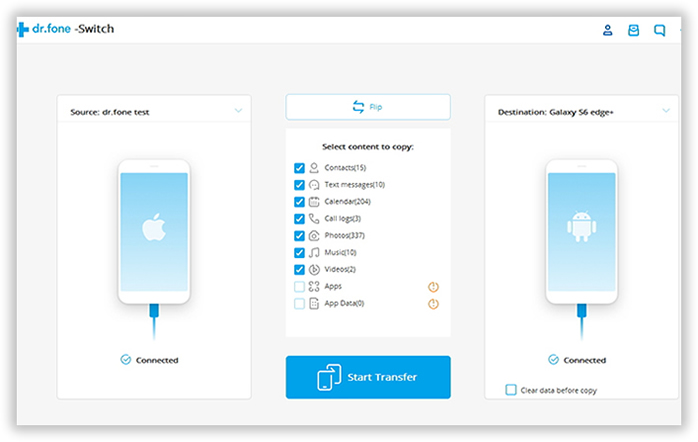
How to format USB disk to NTFS file system and avoid file is too large error
If you choose this way it’s mandatory to copy all your files from the USB disk to your PC, because all files on your disk will be deleted. After the format to NTFS is finished, you can copy that files back from PC to USB disk. Follow this procedure to format your disk to NTFS file system: right click on desired disk and select Format:
Select NTFS, Volume label (this is good practice; my label is CREATIVBLOG) is optional and tick Quick Format option (quick format is quite sufficient). When the format finishes, try to transfer large files to your USB disk.
How to convert FAT32 to NTFS without formatting or losing data on USB disk
Yes, this is possible, too: we’ll use convert command in the command prompt to avoid disk formatting and unnecessary copying files to your computer; this is a simple and time effective way to convert FAT32 to NTFS file system.
Open your command prompt; I always start it via Run dialog box – hold this key combination: Win key + R to open Run dialog box:

Enter cmd and confirm with Enter to open the Command Prompt. Enter the convert command in Command Prompt to start the FAT32 to NTFS conversion. It’s important to double check what letter is assigned to your disk (letter H is assigned to my Transcend disk, which I marked with the red rectangle):
Enter the command as follows: Convert H: /FS:NTFS and press Enter. The conversion process will start:
After several minutes the conversion process will finish, and you can now try copying large files to your disk:
This command is supported on Windows XP operating system and above.
Further info regarding FAT32 limitations: http://en.wikipedia.org/wiki/File_Allocation_Table