You can easily import an Excel file into Python using Pandas. In order to accomplish this goal, you’ll need to use read_excel.
In this short guide, you’ll see the steps to import an Excel file into Python using a simple example.
But before we start, here is a template that you may use in Python to import your Excel file:
Note that for an earlier version of Excel, you may need to use the file extension of ‘xls’
And if you have a specific Excel sheet that you’d like to import, you may then apply:
Let’s now review an example that includes the data to be imported into Python.
I am importing data from an Excel file into a Filemaker Pro database (FMP 12.0 v5 for Mac). I am using the imported data to 'Update matching records in found set'. However, the field that I am using to match occasionally contains trailing zeros. When importing, FMP does not match the fields correctly, because it ignores the trailing zeros. Oct 02, 2019 Hi Guy, in your comment above, you say 'host the data source file on a cloud (e.g., SharePoint folder)' - I am finding that in the latest Excel for Mac (Insider Preview), I can refresh from a local CSV file, but I can not refresh from a CSV in SharePoint Online (this is using an Excel with PowerQuery that was created in Excel for Windows). To get a preview of what the data will look like, click Run. When you're ready to bring the data into Excel, click Return Data. In the Import Data dialog box, choose where you want the data to be: either on the existing sheet, on a new sheet, or in a PivotTable. First, download the text file and add it to 'C: test ' Place a command button on your worksheet and add the following code lines. We declare four variables. MyFile of type String, text of type String, textline of type String, posLat of type Integer, and posLong of type Integer.
The Data to be Imported into Python
Mac (Old versions of Excel) Go to the Data tab and click on From Text and find the.csv file to open. Find the CSV-file you downloaded from WISEflow in your file system and click Get Data. This opens the Text Import Wizard. Make sure that File Origin is set to Unicode (UTF-8). And that the option Delimited is checked off.
Suppose that you have the following table stored in Excel (where the Excel file name is ‘Product List’):
| Product | Price |
| Desktop Computer | 700 |
| Tablet | 250 |
| iPhone | 800 |
| Laptop | 1200 |
How would you then import the above data into Python?
You may follow the steps below to import an Excel file into Python.
Steps to Import an Excel File into Python using Pandas
Step 1: Capture the file path
First, you’ll need to capture the full path where the Excel file is stored on your computer.
For example, let’s suppose that an Excel file is stored under the following path:
C:UsersRonDesktopProduct List.xlsx

In the Python code, to be provided below, you’ll need to modify the path name to reflect the location where the Excel file is stored on your computer.
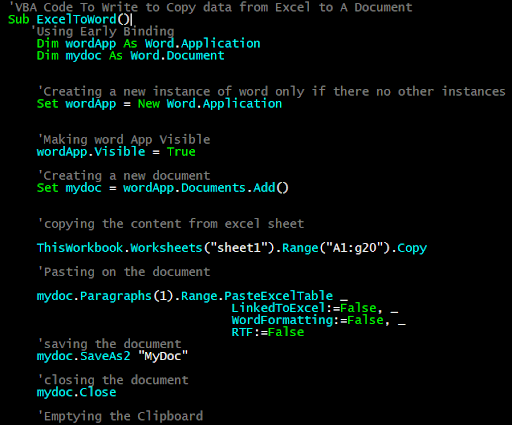
Don’t forget to include the file name (in our example, it’s ‘Product list‘ as highlighted in blue). You’ll also need to include the Excel file extension (in our case, it’s ‘.xlsx‘ as highlighted in green).
Step 2: Apply the Python code
And here is the Python code tailored to our example. Additional notes are included within the code to clarify some of the components used.
Step 3: Run the Python code to import the Excel file
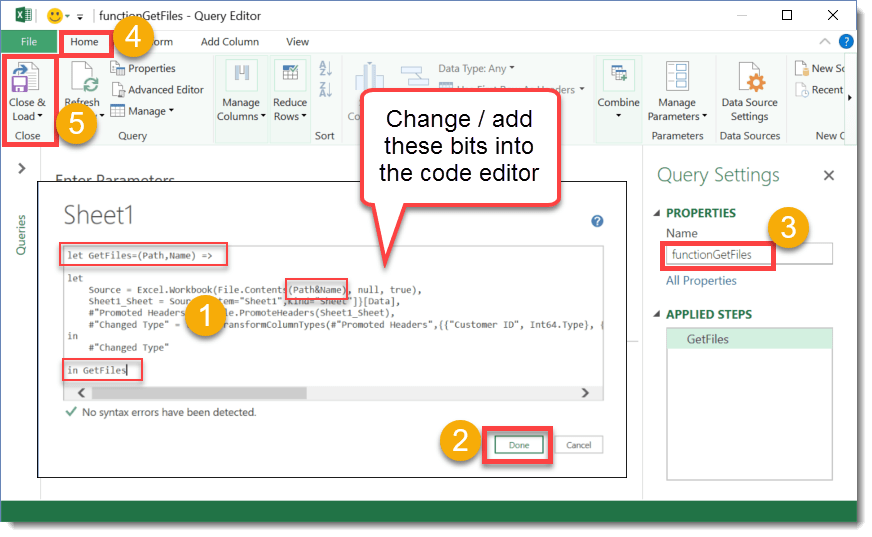
Run the Python code (adjusted to your path), and you’ll get the following dataset:
Notice that we got the same results as those that were stored in the Excel file.
Note: you will have to install xlrd if you get the following error when running the code:
ImportError: Install xlrd >= 1.0.0 for Excel support
You may then use the PIP install approach to install xlrd as follows:
Optional Step: Selecting subset of columns
Now what if you want to select a specific column or columns from the Excel file?
For example, what if you want to select only the Product column? If that’s the case, you can specify this column name as captured below:
Run the code (after adjusting the file path), and you’ll get only the Product column:
You can specify additional columns by separating their names using a comma, so if you want to include both the Product and Price columns, you can use this syntax:
You’ll need to make sure that the column names specified in the code exactly match with the column names within the Excel file. Otherwise, you’ll get NaN values.
So far, you have seen how to import an Excel file into Python by specifying the path name within the code.
But did you know that you could also import the Excel file without specifying the path?
In the final section below, you’ll see the code to create a simple interface to import Excel files in a streamlined manner.
Simple Interface to Import an Excel file
You may use the code below to import an Excel file into Python:
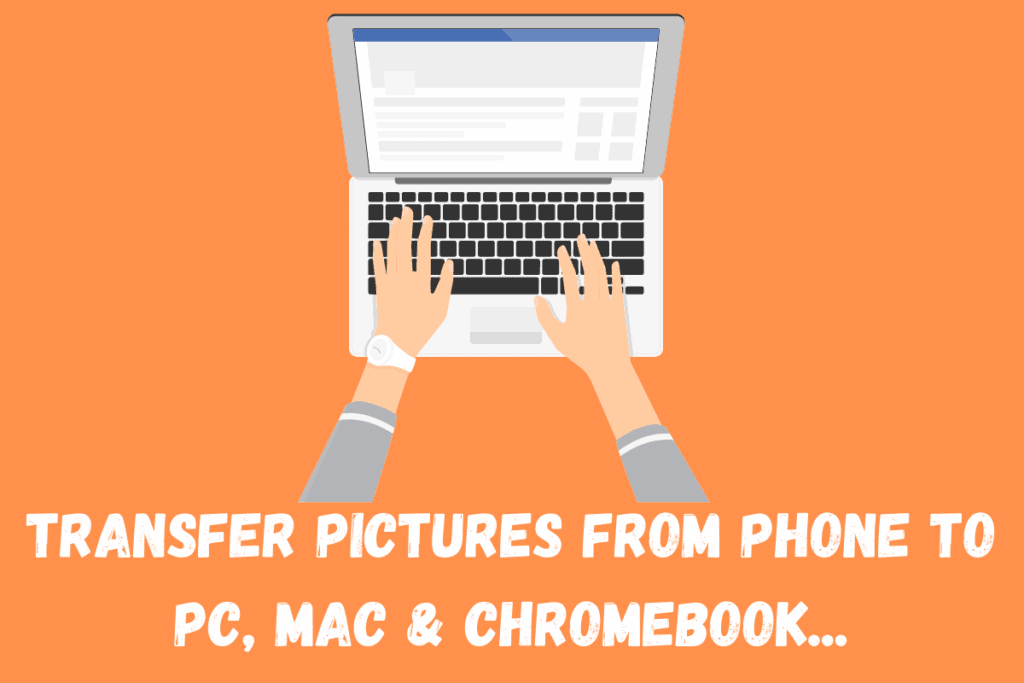
Once you run the code, you’ll see a display with a single button to import the Excel file:
Simply click on the button and then choose the location where your Excel file is stored.
Conclusion
You just saw how to import an Excel file into Python using Pandas.
At times, you may need to import a CSV file into Python. If that’s the case, you may want to check the following tutorial that explains how to import a CSV file into Python using Pandas.
You may also check the Pandas Documentation to find out more about the different options that you may apply in regards to read_excel.
Below we will look at a program in Excel VBA that reads data from a text file. This file contains some geographical coordinates we want to import into Excel.
Situation:
1. First, download the text file and add it to 'C:test'
Place a command button on your worksheet and add the following code lines:
2. We declare four variables. myFile of type String, text of type String, textline of type String, posLat of type Integer, and posLong of type Integer.
3. We need to initialize the variable myFile with the full path and the filename.
or
use the GetOpenFilename method of the Application object to display the standard Open dialog box and select the file (without actually opening the file).
Note: the empty part between the brackets means we give Excel VBA nothing as input. Place your cursor on GetOpenFilename in the Visual Basic Editor and click F1 for help on the arguments.
4. Add the following code line:
Note: this statement allows the file to be read. We can refer to the file as #1 during the rest of our code.
5. Add the following code lines:
LineInput #1, textline
text = text & textline
Loop
Note: until the end of the file (EOF), Excel VBA reads a single line from the file and assigns it to textline. We use the & operator to concatenate (join) all the single lines and store it in the variable text.
6. Close the file.
7. Next, we search for the position of the words latitude and longitude in the variable text. We use the Instr function.
Excel For Mac How To Import Data From Folder To Google Drive
posLong = InStr(text, 'longitude')
8. We use these positions and the Mid function to extract the coordinates from the variable text and write the coordinates to cell A1 and cell A2.
Excel For Mac How To Import Data From Folder To Pdf
Range('A2').Value = Mid(text, posLong + 11, 5)
9. Test the program.
Excel For Mac How To Import Data From Folder To Phone
Result: