Your iPhoto Library may not be automatically detected by Mylio when using the iPhoto import tool. You can use the “Other Library…” option to manually locate the iPhoto Library.
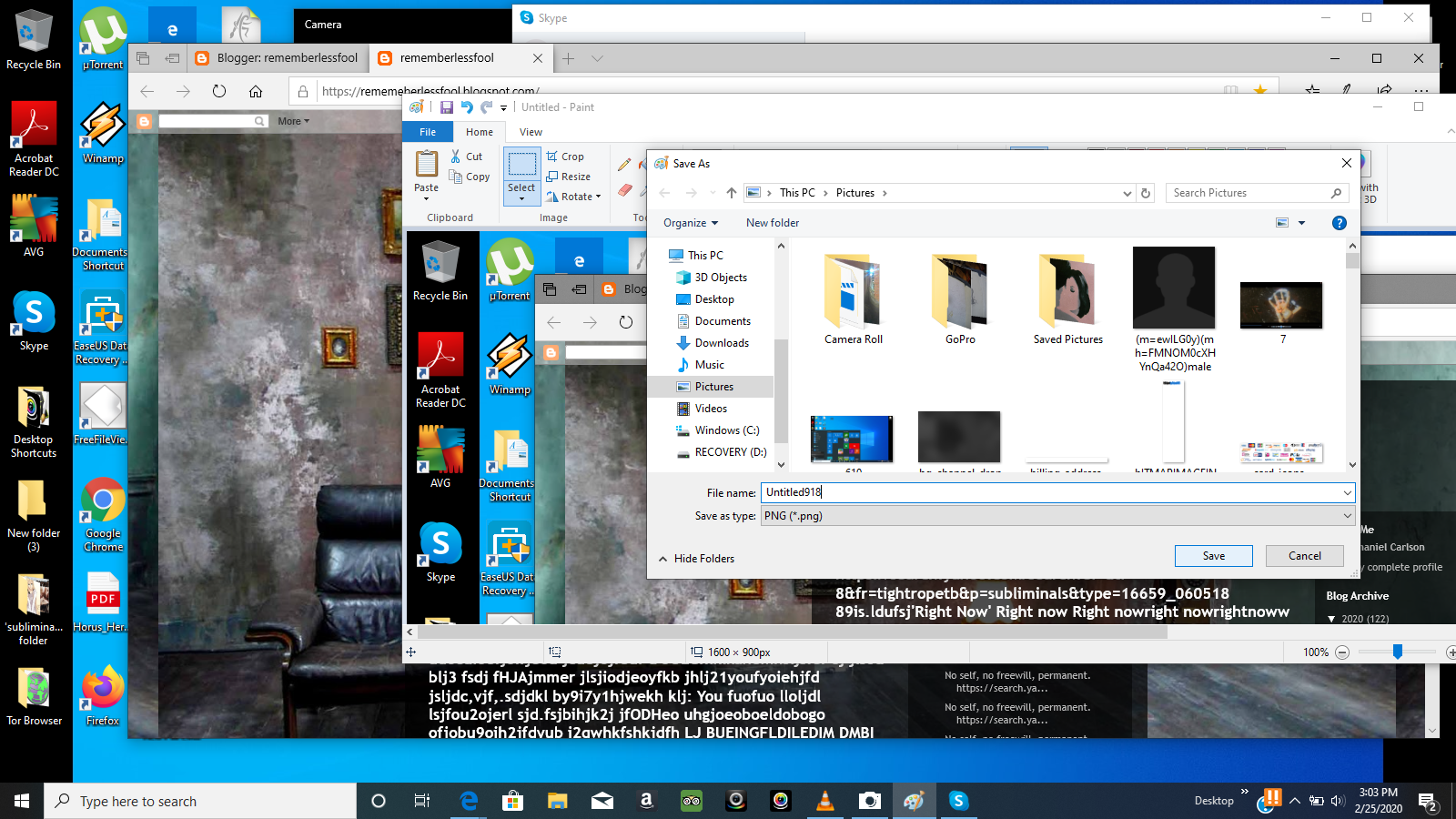
If the iPhoto Library is grayed out when selecting from the “Other Library…” menu, follow these troubleshooting steps:
Ensure that iPhoto is of Version 9.5 or Later
- Open your iPhoto application.
- Select iPhoto from the top left of the Menu bar.
- Select About iPhoto.
- If the iPhoto Library is running on a version of iPhoto older than 9.5, it is not compatible to import and may need manually exported.
If the iPhoto Library is grayed out when selecting from the “Other Library” menu, follow these troubleshooting steps: Ensure that iPhoto is of Version 9.5 or Later Open your iPhoto application. Select iPhoto from the top left of the Menu bar. Click “Use as System Photo Library” to convert the new library and enable the iCloud features. Now, if you click on the iCloud tab, you should see that your stuff is syncing and will be restored to your new Photo Library as soon as it’s downloaded, while anything you add will be uploaded. The Photos app will now attempt to repair your library, and display a bar to indicate its progress. This process can take a really long time depending on the number and size of the photos in your library, so be patient and let it finish. Once the repair process is complete, you’ll be dropped back into your Photos library. Mar 24, 2011 hi im trying to upload photos to sharing sites (photobucket, cargocollective) but when i open the upload browser window, all of my files are grayed out. I can't choose them it happens both on safari and firefox, i tried reseting those, i tried upgrading my mac, i tried repairing premissions, i.
Add “.photolibrary” to the iPhoto Library Extension
- Close iPhoto.
- Open Finder.
- Locate the iPhoto Library you are attempting to import. This is generally found in the Pictures folder.
- Select the iPhoto Library by clicking it one time.
- Push the Return key on your keyboard to edit the name of the file.
- At the end of your iPhoto Library name, add “.photolibrary”. For example, if your iPhoto Library was named “iPhoto Library” it should now be named “iPhoto Library.photolibrary”.
- Push Return again to confirm the change.
- Attempt the iPhoto import again.
When folders or files showed greyed out on Mac, you cannot open it nor access the saved file. To resolve this issue, you may need to use Terminal on Mac for help. Follow the two phrases provided on this page, you will effectively fix folders and files greyed out issue on Mac with ease:
| Workable Solutions | Step-by-step Troubleshooting |
|---|---|
| Phrase 1. Fix Greyed Out Folder/Files | Open Finder > Locate the greyed out folder or file > Go to Application > Open Terminal...Full steps |
| Phrase 2. Recover Folders/Files | To restore the lost folders and files, run EaseUS Mac data recovery software, scan device...Full steps |
Why my folders and files greyed out on Mac?
'I managed to transfer some photos and videos from an old Seagate external hard drive to my Mac, but they all grayed out and couldn't be accessed! By the way, the grayed out folders and files reported an error 24 January 1984. Did it mean those files were created on that date? That's ridiculous. How could I fix grayed out folders or files on Mac without data loss and damage?'
When Mac folders or files greyed out and were inaccessible, your Mac could detect the error and set the date the Macintosh was first introduced, January 24, 1984. Many factors can cause this problem, like a fault in the file system entry for the file, or Mac hard drive formatting, interruption in the file or folder copying process, power failure, Mac OS crash, and more. Whatever the reason is, the result is the files or folders greyed out; you cannot open the folder.
How to Fix Mac Folders Grayed out in Terminal
Photo Library Download
Changing the date of the folder or file is a feasible way to fix greyed out folder on Mac. You can make it with the help of XCode (download XCode from the App Store).
Step 1. Open Finder and find the grayed out folder or file that shows 24 January 1984 error.
Step 2. Go to Applications and open the Terminal app.
Step 3. Type SetFile -d 11/09/2016 /Path/to/grayed-out-folder/ and tap on return.
By running the command, the date of your grayed out files or folders will change to 11/09/2016. Or you can set the time to any day as you wish. Now, you should see the greyed out folder turns to normal black.
A similar topic you may be interested in: How to fix photos half grayed out.
How to Recover Folders/Files with Free Mac Data Recovery Tool
Use As System Photo Library Greyed Out Mac Pro
Congratulations if you have solved the grayed out folders issue by following the instructions listed above. While if the problem keeps unsettled and is related to Mac hard drive formatting, operation errors, or system failure, you’d better directly recover the greyed out folders or files by using free data recovery software for Mac.
Use As System Photo Library Greyed Out Mac Download
EaseUS Data Recovery Wizard for Mac is such a free tool that allows you to recover lost or deleted files, photos, audio, music, emails from Mac hard drive effectively and safely. It supports data recovery from Mac trash bin, hard drive, memory card, flash drive, digital camera and camcorders due to deletion, formatting, lost partition, virus attack, system crash, and more.
Step 1. Select the disk location (it can be an internal HDD/SSD or a removable storage device) where you lost data and files. Click the 'Scan' button.
Step 2. EaseUS Data Recovery Wizard for Mac will immediately scan your selected disk volume and display the scanning results on the left pane.

Use As System Photo Library Grayed Out Mac Screen

Mac Use As System Photo Library Greyed Out
Step 3. In the scan results, select the file(s) and click the 'Recover Now' button to have them back.